
In the Excel Options dialog box, click Proofing from the left pane, and click AutoCorrect Options in the right section. See screenshot: 3. And then in the AutoCorrect dialog, click AutoFormat As You Type tab, and uncheck I nternet and network paths with hyperlinks option under Replace as you type section, see screenshot: 4. In an Excel workbook, unspecified paths to link destination files are by default relative to the location of the active workbook. You can set a different base address to use by default so that each time that you create a link to a file in that location, you only have to specify the file name, not the path, in the Insert Hyperlink dialog box. I am using a third party product that produces the Excel sheet, so I have limited control. I can now get the =HYPERLINK(' brn-0001.xlsx ') in a cell, but it is not recognized as a link unless you click in the cell and press Enter.
Note
Office 365 ProPlus is being renamed to Microsoft 365 Apps for enterprise. For more information about this change, read this blog post.
Symptoms
When you create a hyperlink in an Office document and then select the link, you may receive one of these error messages:
Unable to open <URL>. Cannot locate the Internet server or proxy server.
Unable to open <URL>. Cannot open the specified file.
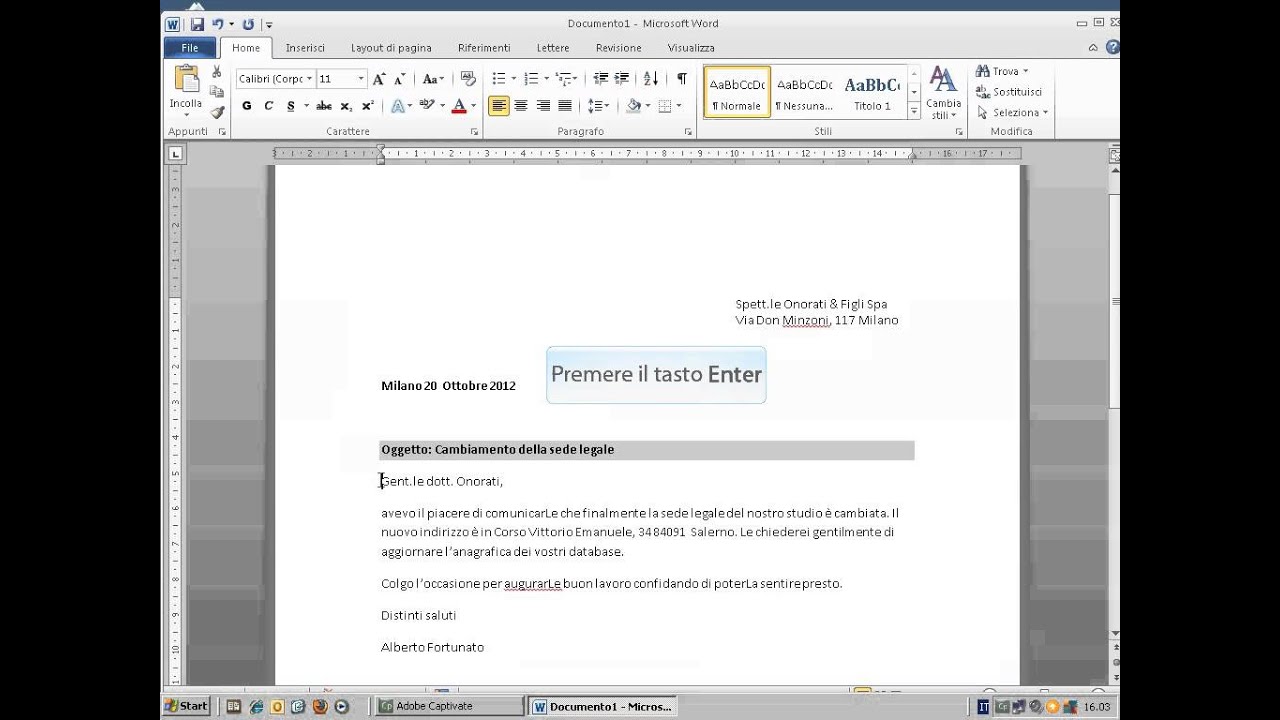
<URL> = the hyperlink you inserted.
Note
The hyperlink does work if you type it directly in the browser, or in the Open box of the Run dialog box (select Start, and then select Run).
Cause
Why Is My Hyperlink Not Working In Excel

This problem occurs when the following conditions are true:
You are using Microsoft Internet Explorer:
- As a proxy server -or-
- With a firewall that doesn't allow HTTP requests to be placed on your local network
Internet Explorer isn't your default browser.
The ForceShellExecute registry key isn't present in the following location, or isn't set to 1:
For 32-bit versions of office installed on 64-bit operating systems:
HKEY_LOCAL_MACHINESOFTWAREWow6432NodeMicrosoftOffice9.0CommonInternetFor 32-bit versions of Office installed on 32-bit operating systems, or 64-bit versions of Office installed on 64-bit operating systems:
HKEY_LOCAL_MACHINESoftwareMicrosoftOffice9.0CommonInternet
Note
The registry path doesn't depend on your Office version.
Workaround
Important
This section, method, or task contains steps that tell you how to modify the registry. However, serious problems might occur if you modify the registry incorrectly. Therefore, make sure that you follow these steps carefully. For added protection, back up the registry before you modify it. Then, you can restore the registry if a problem occurs. For more information about how to back up and restore the registry, select the following article number to view the article in the Microsoft Knowledge Base:
322756 How to back up and restore the registry in Windows
Add the Internet Subkey to the registry and set the Value data
To work around this issue, either add the ForceShellExecute subkey, if it is not present, and set the Value data, or if it is present, set the Value data of the ForceShellExecute subkey.
Quit any programs that are running.
Select Start, and then select Run. Type regedit in the Open box, and then select OK.
In Registry Editor, browse to one of the following subkeys (create the keys if they do not exist):
For a 32-bit version of Office on a 64-bit version of Windows:
HKEY_LOCAL_MACHINESOFTWAREWow6432NodeMicrosoftOffice9.0CommonInternetFor a 32-bit version of Office on a 32-bit version of Windows:
HKEY_LOCAL_MACHINESOFTWAREMicrosoftOffice9.0CommonInternetFor a 64-bit version of Office on a 64-bit version of Windows:
HKEY_LOCAL_MACHINESOFTWAREMicrosoftOffice9.0CommonInternet
Make sure the Internet subkey is selected. On the Edit menu, point to New, and then select DWORD Value. Add the following registry value:
Value Name: ForceShellExecute
Double-click ForceShellExecute, and then set the Value data to 1. Select OK.
On the Registry menu, select Exit.
Did this fix the problem?
Check whether the problem is fixed. If the problem is fixed, you're finished with this section. If the problem isn't fixed, contact support.
More Information
Hyperlink Not Working In Word
A hyperlink may not go to a Microsoft Word document or a Microsoft Excel worksheet after you use this workaround.
Office uses the Urlmon.dll file to handle all Internet transitions.
In this case, the Urlmon.dll file sends a request to get a file via http:// through the proxy server. The proxy server sees that the request came from Internet Explorer, based upon the HTTP User Agent field of the http://request. It then gives an error 403, basically saying 'Access Denied.'
The Urlmon.dll file gets this and simply returns the error message mentioned earlier. The error means that the request failed, but it never states why it failed.
The workaround is to use a ShellExecute() on the URL. This allows the operating system to start the URL on the default browser. If the default browser isn't restricted by the proxy server, the proper page is displayed.