- Install Respondus Lockdown Browser Canvas
- Download Respondus Lockdown Browser Canvas Rutgers
- Lockdown Browser Download For Windows
The Respondus LockDown Browser (RLDB) is a locked browser in Canvas that prevents students from printing, copying, going to another URL, or accessing other applications during an assessment. When the RLDB is enabled for a quiz, students will be required to download the RLDB. When instructors allow students to take an exam on iPads, students may download the free Respondus LockDown Browser app. This app is not currently available for android devices. Op auto clicker 21 download.
- LockDown Browser Installation Instructions. The LockDown Browser download link and application are different for each institution. Contact your instructor or your institution's help desk to obtain the correct download URL. Video: Overview of LockDown Browser. How to Use LockDown Browser.
- This comprehensive training webinar is intended for instructors who plan to use LockDown Browser and/or Respondus Monitor with online exams. The session provides a detailed demonstration of both applications, including new enhancements that make Respondus Monitor even more effective and easy to use.
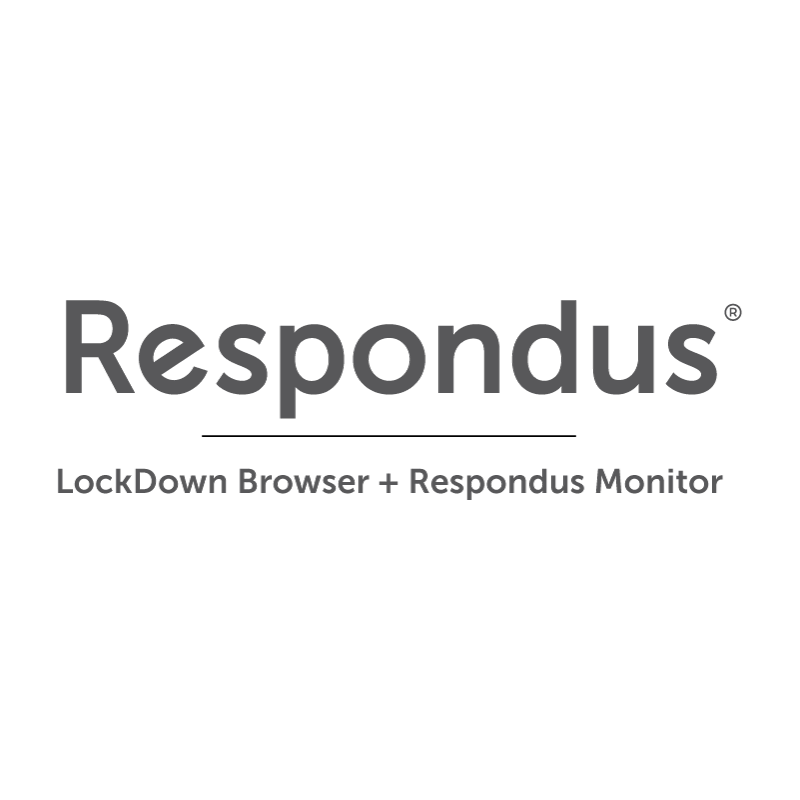

2) Start the Browser To start LockDown Browser, locate the “LockDown Browser” icon on the desktop and double-click it. (Mac users can find it in their Applications folder.) Alternatively, Windows users can go to “Start', locate 'All Programs,” select “Respondus,” and click “Respondus LockDown Browser.”. LockDown Browser integrates seamlessly with Blackboard, Brightspace, Canvas, Moodle, Sakai and Schoology. Over 1,500 institutions use LockDown Browser with their LMS, making it one of the leading third-party tools for learning systems. Respondus Monitor, integrated in Respondus Lockdown Browser, provides additional exam integrity by monitoring student activity during an exam session. Using the student’s web camera, Monitor is a fully automated proctoring solution that enables students to take online exams at any time without pre-scheduling an exam session.
Respondus LockDown Browser ® is a custom browser that locks down the testing environment within Canvas. When students use Respondus LockDown Browser they are unable to print, copy, go to another URL, or access other applications. Jun 01, 2018 I got a new computer and am trying to download the respondus lockdown browser needed to take exams. When I click on the link on the syllabus, it says I am. Downloading Respondus Lockdown Browser. Question asked by Brittney Whitehead on Feb 10, 2018. I have been reviewing older questions here in the Canvas Community, and I stumbled upon.
Access your Canvas course (not illustrated) Click the quiz link (not illustrated) Click Take the Quiz; Prepare to install the Respondus LockDown Browser. On the quiz page, you will see the message. Click the Download Respondus LockDown Browser. This video shows how LockDown Browser works within Canvas courses. When students use LockDown Browser they are unable to print, copy, go to another website, or access other applications.
Technical Support
Tutorials/Tool Guides
Download Respondus Lockdown Browser Canvas For Mac
Accessibility & Privacy
Respondus Lockdown Browser
*It is important to note that Freshman/Transfers using Respondus Lockdown Browser and Monitor for their ALEKS placement exam are using a proprietary system native to ALEKS. It is recommended these students (once they have completed their placement exams) run a fresh install of the tools for use within courses at Bradley University.
How It Works
Install Respondus Lockdown Browser Canvas

- Assessments are displayed full-screen and cannot be minimized
- Browser menu and toolbar options are removed, except for Back, Forward, Refresh and Stop
- Prevents access to other applications including messaging, screen-sharing, virtual machines, and remote desktops
- Printing and screen capture functions are disabled
- Copying and pasting anything to or from an assessment is prevented
- Right-click menu options, function keys, keyboard shortcuts and task switching are disabled
- An assessment cannot be exited until the student submits it for grading
- Assessments that are set up for use with LockDown Browser cannot be accessed with other browsers
Respondus Monitor
Respondus Monitor builds upon the power of LockDown Browser, using a student’s webcam and industry-leading video analytics to prevent cheating during non-proctored exams.
How It Works
Builds upon LockDown Browser
LockDown Browser is the 'gold standard' for locking down a student's computer or iPad during an online exam. That's why 1500 universities rely on it to prevent cheating on 120 million exams each year. Respondus Monitor builds upon the LockDown Browser technology to ensure the computing device isn't used to cheat during a non-proctored exam.
Integrates Seamlessly with Canvas
Download Respondus Lockdown Browser Canvas Rutgers
Students access exams within the LMS as they normally would. Instructors do everything within the LMS too, including the post-exam review of proctoring results.
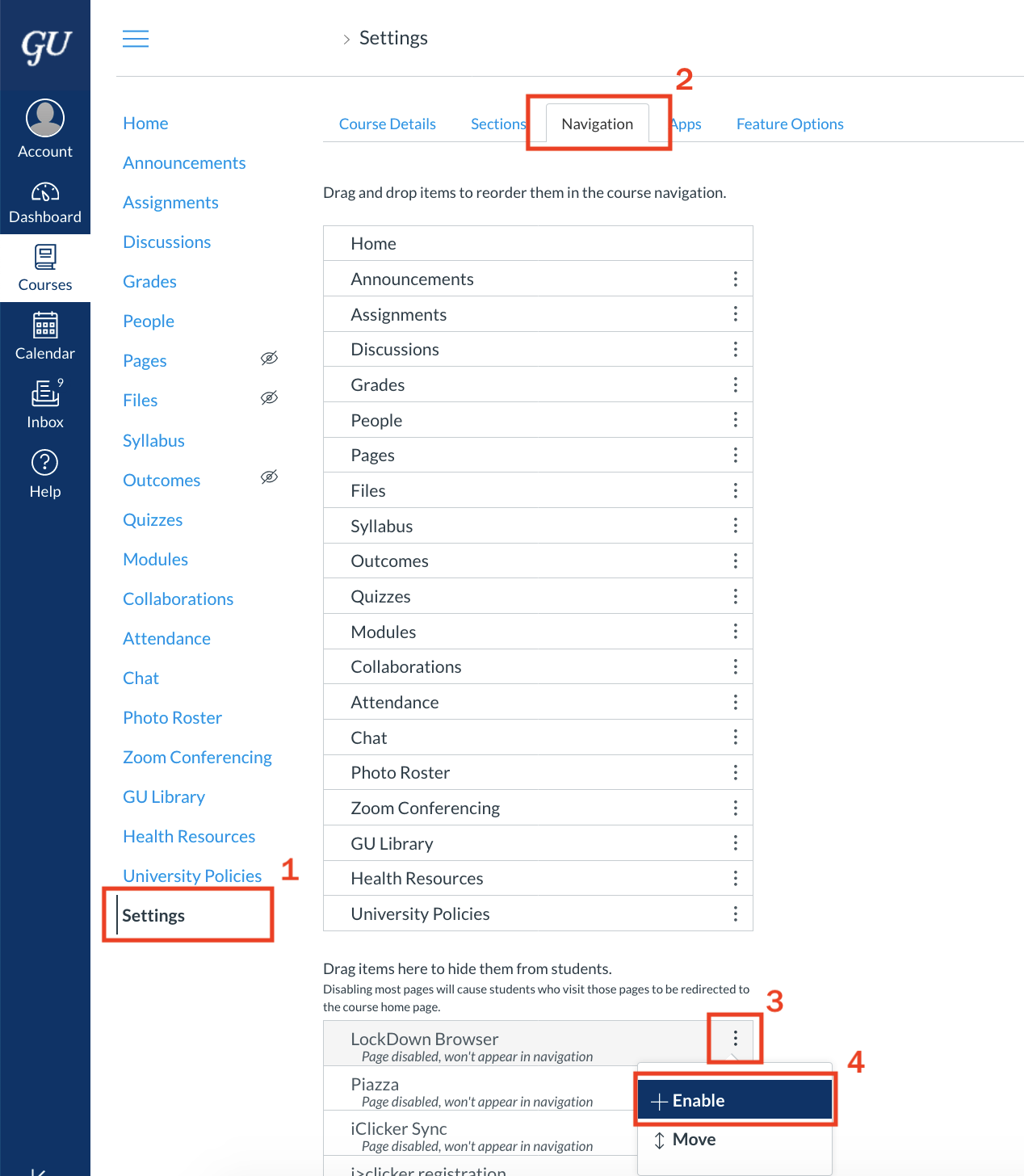
'Auto-Launches' from any Browser
After a quick one-time installation, Respondus Monitor will auto-launch from the student's browser (Chrome, Firefox, Safari, IE) whenever the exam settings require it. Students are then guided through a pre-exam sequence, including a webcam check. Students love the auto-launch capability, which is now available for most learning systems.
No Scheduling or Registration
Lockdown Browser Download For Windows
Exams can be taken with Respondus Monitor without advanced scheduling and without additional registration by the student.