The good news is that there are many programs can help you convert WMV to Mac friendly MOV, MP4 and M4V format. Meanwhile, there are some free WMV players for Mac that lets you watch WMV videos on Mac for free. Below are several best ways to play WMV videos on Mac (including newly macOS 10.15 Catalina). Elmedia Video Player is a free media player for macOS. It can play pretty much any file type, be it AVI, MP4, FLV, SWF, WMV, MKV, MP3, M4V etc. Elmedia Video Player is an all-in-one solution that doesn't call for any additional plugins or codecs. This player has a wonderful HD experience to offer to its users thanks to native hardware.
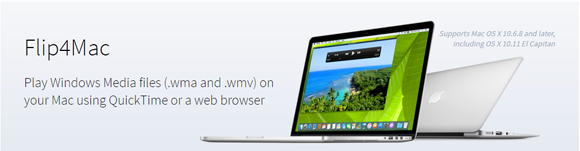
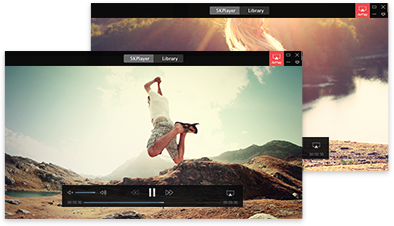
A very common problem Mac users have is playing Windows Media Video (WMV) files. When attempting to open and play WMV files on Mac computer, you’ll commonly receive an error message along the lines of 'This is not a movie file'. Why Mac can’t play WMV? That's because WMV files use Microsoft proprietary codecs which is not compatible with your Mac OS system. Fortunately, there are always solutions out there. In this article, we will show you two easy ways to make your WMV files work with Mac computer properly.
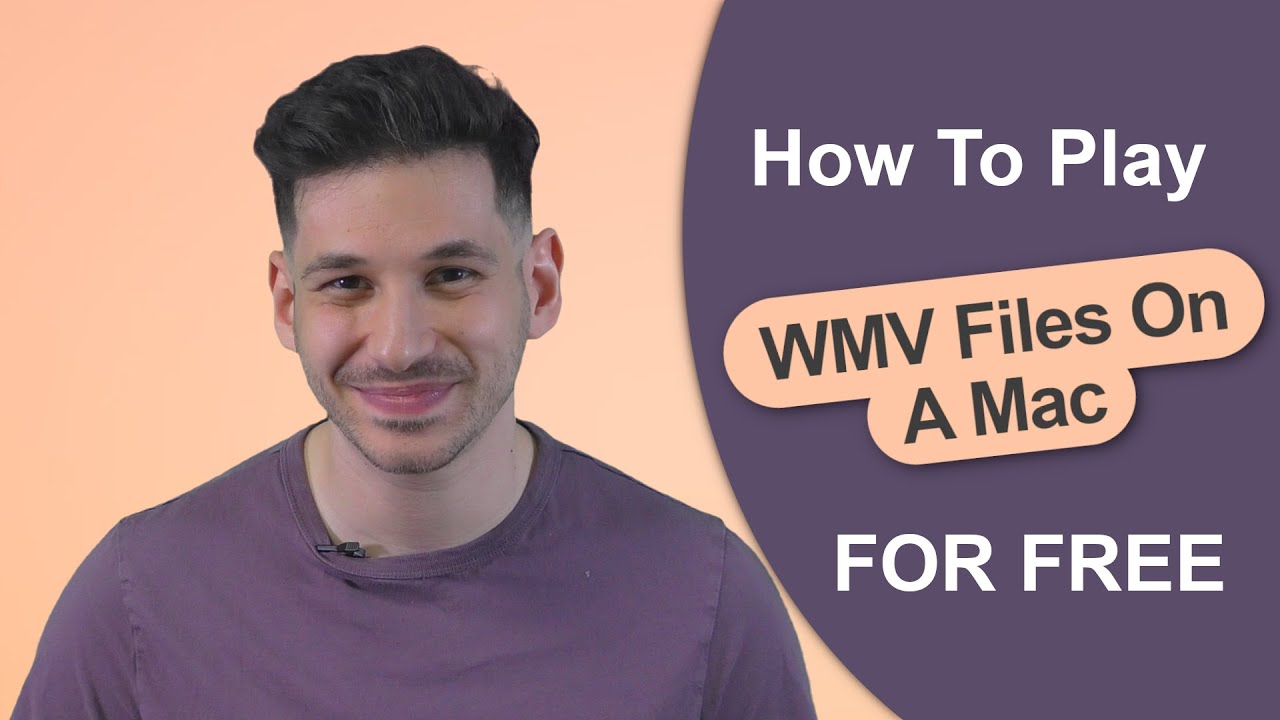
Option 1: Use a Mac Video Player that Supports WMV
The good news is that there are plenty of simple and useful WMV player for Mac computer. And here we've selected the top 3 WMV players for Mac to help you playback the WMV files on Mac computer.
#1. Flip4Mac
Flip4Mac is probably the easiest solution to watch WMV files on Mac. It's a Windows Media component for QuickTime. By installing it on your Mac, you can play WMV directly in QuickTime Player. But you may find that Flip4Mac only supports WMV on Mac, any other format like AVI, MKV or FLV are not supported. And WMV playback is also in the basic level, if you want to get a better visual effects, you need to upgrade your Flip4Mac to a pro version.
#2. VLC Media Player
VLC is also one of the best free WMV video players for Mac. It is a cross-platform media player compatible with Windows, Mac and Linux OS. It lets you play almost any multimedia files as well as DVD, Audio CD, VCD, and more. Also it supports multiple codecs like MPEG-2, DivX, H.264, MKV, WebM, WMV, MP3, etc.
#3. Mac Media Player
Another best Mac WMV player is Mac Media Player. This player helps play WMV files when you have no other better choices. It is simple to use and it could meet your basic requirements about playing WMV movies. Without any editing features and customization, you will only enjoy it as a simple WMV video player.
Option 2: Convert WMV files to Mac Supported Format
Although these WMV video players are all quite popular among Mac users, they could only provide you the basic functions of playing WMV. In order to play an WMV file on Mac and take full advantage of the WMV files without any limitation (i.e. to play it on QuickTime, edit it in iMovie or FCP, import it to iTunes or etc.), you'd better convert the WMV file to a Mac-compatible file format. To do it, you can try out the Pavtube Video Converter for Mac. (Best Video Converter Review)
Constantly updated to fit with the latest technology, this video converter software is fully compatible with Mac's latest macOS High Sierra and can convert any videos, such as WMV, MKV, AVI, FLV, MPG, MTS, MP4, etc without quality loss. With it, you can encode any file format to Mac or any other device, editing software, and media player friendly formats. Get it now and play WMV videos on Mac!
Simple Steps to Convert WMV for Playback on Mac
Step 1. Add WMV video files
To convert WMV on Mac, simply click 'Add video' button to load your WMV files. You can also directly drag and drop your WMV files to the program.
Note: This software supports batch conversion, so you can import several WMV files at one time.
Step 2: Choose Output format
Click the 'format' drop down list to select MOV or MP4, M4V from 'Common Video' or 'HD Video' category as the output format. If you want to convert WMV files to portable devices, this application offers a variety of presets for iPad, iPod, iPhone, Apple TV even apps like iMovie, Final Cut Pro, Avid Media Composer, etc.
Note: If you want to change the sample rate, resolution, bitrates, etc for better video and audio effects, you can click 'Settings' option to access the setting window.
You can also edit WMV files with the built-in video editor. Make your personal video by trimming, cropping, adding text/image/video images, inserting SRT/ASS/SSA subtitle into source video, etc.
Step 3: Start WMV conversion process
When all the settings are done, press the 'Convert' button to convert WMV videos on Mac. After that you can click 'Open' to find out where the output files are saved. If you want to set where you to save the output files, click the 'Browse' button to set it before the conversion.
After conversion, just you can play and share the converted videos anywhere you like.