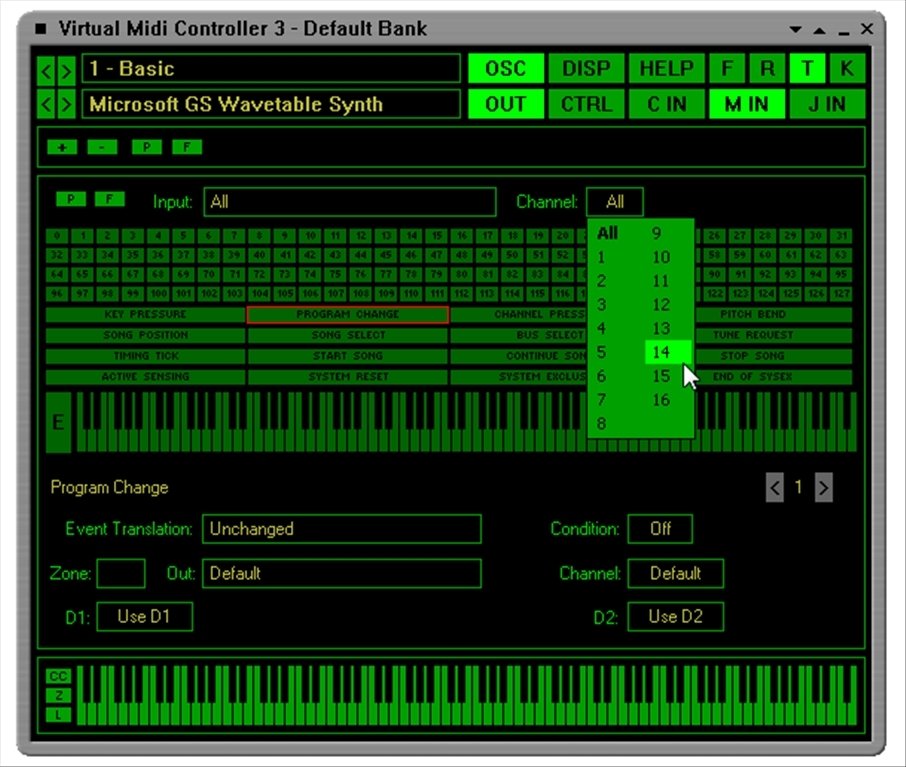
Melodics Offer
For a Limited time join over 100,000 musicians building their skills with Melodics. Melodics is a desktop app that teaches you to play and perform with MIDI keyboards, pad controllers, and drums. Whether your just starting out or a seasoned pro looking to learn advanced techniques Melodics grows with you. It’s free to download upon registration of your controller, and comes with over 60 free lessons (Including Five Exclusive to M-Audio) to get you started!
Simple Software Control
MuseScore is free and open source music notation software for Mac and PC. Beat makers will enjoy composing percussion, strings, and guitar tabs with ease. You can write in the notes, or use a midi controller and MuseScore will automatically write the music. This is awesome for producers who want to write sheet music for studio musicians. Send MIDI controllers for MIDI synths or MIDI gears. Mac: Shareware: 0: 55db: MIDI-Master 2.5 Masterkeyboard Controller Software: MIDI Masterkeyboard Controller Software lets you control your Live-Setup very comfortable by your computer. Mac: Demo: 2013-09-16: 0: 55db: HyperSID v1.2: Realtime MIDI synth editor. VST Windows: Free: 2009-07-03.
Step into computer-based music creation and performance with the Keystation 49 keyboard controller from M-Audio. Keystation 49 is a simple, powerful MIDI controller designed for sequencing music and playing virtual instruments on your Mac or PC. It features 49 full-size velocity-sensitive keys and a series of controls that expand the range of playable notes, expressive capabilities, and enhance your recording workflow. Use the octave range buttons; pitch-bend and modulation wheels; and transport and directional controls to play, perform, and record with your music software without using a mouse or trackpad. Keystation 49 also includes a 1/4” (6.3mm) sustain pedal input that lets you use an external control pedal, such as the SP2 (sold separately), for genuine piano sustain.
Pure Player Experience
Lightweight and durable, Keystation 49 is perfect for traveling musicians who want to take command of music software during live performances or producers who wish to add an intuitive MIDI controller with a natural feeling keybed to their studio. For an easy-to-use and portable setup, Keystation 49 is USB-powered, class-compliant, and supports USB-MIDI connectivity. Plus, Keystation 49 supports iOS connectivity with the Apple iPad Camera Connection Kit (sold separately), enabling you to perform and compose with audio apps on your iPad and other iOS devices.
SONiVOX Eighty-Eight Ensemble
Bundled with Keystation 49 is a premium virtual instrument from SONiVOX. SONiVOX’s Eighty-Eight Ensemble is a world-class piano instrument that authentically captures a 9-foot CD327 Steinway piano. Meticulously recorded and expertly sampled, Eighty-Eight Ensemble provides every producer and performer the opportunity to infuse their compositions, recordings, and performances with the breathtaking realism of a world-class grand piano. Use the combination patches to layer strings, synth pads, and choral pads with the high-fidelity piano samples and create evolving, lush soundscapes and textures.
Ableton Live Lite
Also included with Keystation 49 is Ableton Live Lite – one of the most popular performance and production programs available in the world. A powerful music creation tool, Ableton Live Lite enables musicians and producers to spontaneously compose, record, remix, improvise, and edit musical ideas in a fluid audio/MIDI environment. Explore sonic possibilities in real time whether on stage or in the studio. When you are satisfied with your work, Ableton Live Lite lets you save it or mix it down.
AIR Music Tech Xpand!2
Xpand!2 is a multitimbral workstation offering four active sound slots, or parts, per patch. Each part is provided with its own MIDI channel, Note Range (Zone), Mix, Arpeggiation, Modulation, and Effects settings—an excellent method for creating individual parts. Harnessing the four parts together to build one amazing Patch is where Xpand!2 reveals its true power. Using everything from wavetables and FM synthesis to sample playback, the expert sound design team at Air Music Tech has carefully created thousands of ready-to-play Xpand!2 patches.
Pro Tools First Download
Pro Tools | First, the industry standard for recording software, is now included with M-Track C-Series Audio/MIDI interfaces, as well as our renowned CTRL, Code, Oxygen, Hammer and Keystation USB/MIDI keyboard controllers. This amazing audio recording software helps inspire any artist, traveling musician or singer-songwriter to create, record and share all of their ideas across the world at any time.
Pro Tools | First features Unlimited Busses, Elastic Time and Elastic Pitch, Offline Bounce and 1 GB of free cloud storage space for collaboration or accessing your projects from any computer anywhere that is connected to the internet.
This truly amazing software recording package is primed to get your ideas out of your imagination and amplified out into the world, enjoy!
Touch Loops
Chop up and mix 2 gigs of samples ranging from deep ambient synth pad loops to vintage drum one shots. These are all designed to inspire your music production and provide professional sounding samples that will shine in your mix. Touch Loops perfectly captures the tone and intensity of each sample, so they enhance and complement any song, wherever you use them. This incredible value can be found in your M-Audio account, ready to be downloaded and chopped to your liking!
M-Audio is a trademark of inMusic Brands, Inc., registered in the U.S. and other countries. inMusic is the exclusive distributor of SONiVOX. Ableton is a trademark of Ableton AG. iPad is a trademark of Apple Inc., registered in the U.S. and other countries. IOS is a registered trademark of Cisco in the U.S. and other countries and is used under license. All other product or company names are trademarks or registered trademarks of their respective owners.
Audio MIDI Setup User Guide
If you use MIDI devices or a MIDI interface connected to your Mac, you can use Audio MIDI Setup to describe the configuration of your MIDI devices. There’s a default configuration already created, but you can set up your own.
Mac Midi Controller App
You can use this configuration information for apps that work with MIDI, such as sequencers, to control your MIDI devices.
Note: Make sure your MIDI devices are connected to your Mac. If you’re using an interface device, connect any other MIDI devices you’re using to the interface. Also check that any software provided by the manufacturer of the MIDI devices has been installed. For more information, see the documentation that came with your devices.
Midi Keyboard For Mac
View a MIDI configuration
In the Audio MIDI Setup app on your Mac, choose Window > Show MIDI Studio.
In the MIDI Studio window, click the Choose MIDI Configuration pop-up menu (it may show Default), then choose the configuration you want to view.
In the toolbar, click the following buttons to change how the configuration is shown:
Show Icon View : Devices in the configuration are shown as icons. If a device isn’t connected, its icon is dimmed. To view information about a device, such as channel properties and ports, and to add or remove ports, double-click the device’s icon.
Show List View : Devices in the configuration are shown in a list, organized by type (such as Interface or External Device). If a device isn’t connected, it’s dimmed. To filter which devices are shown, click the Show pop-up menu, then choose an option (such as Online or Connected). To view information about a device, double-click the device. To view its ports, or to connect or disconnect devices, click the device’s disclosure triangle.
Create a MIDI configuration
In the Audio MIDI Setup app on your Mac, choose Window > Show MIDI Studio.
In the MIDI Studio window, click the Choose MIDI Configuration pop-up menu (it may show Default), then choose New Configuration.
Enter a name for the new configuration, then click OK.
To add a new external MIDI device, click the Add button in the MIDI Studio toolbar.
To set properties and add or remove ports for the MIDI device, double-click the device, or select it, then click the Device Info button in the toolbar.
In the Properties window, do any of the following:
Describe the device: Enter a name for the MIDI device; the name appears in apps you use with the device. If you know the manufacturer and model, you can enter those.
Change the device icon: Click the MIDI device’s icon to open the Icon Browser, select a different icon to represent the device, then click the new icon to close the Icon Browser.
Change the device color: Click the color well, select a different color to use for the MIDI device, then close the Colors window.
Set the device channels and other properties: Click Properties, then click the channels to use for transmitting and receiving audio. To deselect a channel, click it again. Also select whether to use the MIDI Beat Clock, the MIDI Time Code, or both, then select other features.
Add or remove ports: Click Ports, click the Add button below the list of ports, then specify the MIDI In and MIDI Out connectors for the port. To delete a port, select it in the list, then click the Remove button .
Select MIDI-CI profiles for interface devices: If an interface device supports MIDI-CI, click MIDI-CI to see the profiles available on each channel. To turn a profile on or off, select or deselect its checkbox.
Click Apply.
Repeat steps 4 through 7 for each MIDI device you want to include in the configuration.
In the MIDI Studio window, specify the connection between MIDI devices:
In Icon View , drag the In or Out connectors at the top of a device icon to the corresponding connector on another device icon.
In List View , click a device’s disclosure triangle, click the Port disclosure triangle, click the Add Connection icon, then use the pop-up menus to specify the connections.
If you have a MIDI interface connected to the USB port on your Mac, it should appear in the MIDI Studio window. If it doesn’t, see If a connected MIDI device isn’t shown.
You can’t specify a “MIDI thru” connection between two MIDI devices. To indicate a MIDI thru connection, connect the two MIDI devices to the same port of the MIDI interface device.
Edit a MIDI configuration
In the Audio MIDI Setup app on your Mac, choose Window > Show MIDI Studio.
In the MIDI Studio window, click the Choose MIDI Configuration pop-up menu (it may show Default), then choose Edit Configurations.
Select a configuration, then click Duplicate, Rename, or Delete.
When you’re finished making changes, click Done.