- Iso To Dvd Burner Mac
- Iso Burner For Mac Free
- Iso Burner For Mac
- Free Iso Burning Software Mac
- Mac Iso Burner To Usb
- Free Bootable Iso Creator For Mac
With the widespread of digital information, more and more people tend to buy all kinds of discs in order to watch the newest movies, including DVD discs as well as Blu-ray discs. Since you have bought more and more discs, then a pile of DVD discs might bother you about house clearing and room occupation. Throw? It is too hard because they are all your favorites and waste of money. Especially if you are a Mac user, sometimes you don't have a disc drive at hand, you will fail to share the content of the DVD with others. How to collect the physical DVD discs in the less room and protect from being ruined or damaged? One of the best ways is to keep the ISO files of these DVD discs on your computer which could be later burned into a blank DVD disc still. What is the ISO file? What can ISO help you? How to create ISO on Mac? Now let's discover the questions together.
Quickly Create ISO Image File. As powerful ISO image file creating software, Jihosoft ISO Maker is especially designed to create ISO image from disk or partition. Also with this free ISO Creator, it can make an ISO image file from any files and folders on your disk including document, program, and multimedia files. The 3.1.4 version of ISO Make Pro for Mac is available as a free download on our website. The program lies within System Tools, more precisely CD & DVD Software. This free Mac application was originally developed by Super Software. This Mac download was scanned by our antivirus and was rated as safe. Free DVD Creator. Free DVD Creator is the must-have DVD creating software for Mac users (macOS Big Sur and macOS Monterey supported), which is capable of burning DVD disc, DVD folder, and ISO file from almost any video file (MP4, MOV, AVI, FLV, MTS, M2TS, VOB, WMV, MKV, M4V, 3GP, etc.).
Part 1: What is an ISO image file?
In order the solve the problem on how to create ISO on Mac, then you have to know the exact meaning of ISO. Usually used by InstallShield software, ISO file refers to CD or DVD disc images based on the ISO-9660 standard which was published by the International Organization for Standardization. ISO file contains images of the program which have been installed on the computer. It could create a variety of software packages. Sometimes, some programs are too large, so people will use ISO files to collect and distribute the large amount of data in a more neatly way. People will prefer to use ISO files when they have the need to duplicate or create back-up copies of CDs and DVDs. When you require to access to the content of CDs or DVDs, you can just refer to the ISO file for the details. Generally, the ISO file will be created during the DVD burning process if you select the option and the ISO file will be stored in a folder on your computer's hard drive.
Part 2: Create ISO file from a DVD on Mac
With such a number of DVD discs at hand, one of the best ways to decrease the room occupation and protect them from being ruined is to create ISO file from DVD. For Mac users, how to create ISO on Mac OS Sierra? In order to create ISO on Mac OS Sierra, you can choose to copy the content of DVD to Mac with a powerful DVD copy tool. You can take a try on Leawo DVD Copy for Mac. Leawo DVD Copy for Mac can easily help you to copy the ISO image files from DVD with 1:1 lossless quality retained. The copy steps are as follows.
Step 1. Download Leawo DVD Copy for Mac and install it on your Mac.
Step 2. Insert the DVD disc to the disc drive on your Mac.
Step 3. Import the content of DVD to the software by clicking 'Add Blu-ray/DVD'.
Step 4. Output setting. After selecting the output disc type, you can choose to back up the DVD as an ISO file by taking a tick before 'ISO File' under the 'Copy to' options. When it is done, you can click 'Copy' to start the DVD copy process. When you have created an ISO file, you can later play the ISO movie with free ISO player for Mac or mount the ISO file like any other regular ISO file.
Part 3. Create ISO file from a digital file on Mac
After knowing how to create ISO file from DVD on Mac, sometimes you may also want to create ISO file with only a digital file at hand. Furthermore, you can burn the ISO file to a new blank DVD. As usual, before creating ISO file on Mac OS Sierra, you have to prepare a powerful ISO burner. Here I will strongly Leawo DVD Creator of Mac for Mac for you reference. Leawo DVD Creater can burn DVD from more than 180+ formats of videos and photos with 6X faster speed, including AVI, MKV, MP4, WMV, FLV and so on. Of course, you can choose to save the ISO file besides burning the digital file to a new DVD disc. Below are the detailed steps.
DVD Creator
☉ Convert all video files like MP4, AVI, MKV to DVD format fast.
☉ Create DVD-5, DVD-9 disc, folder and/or ISO image without quality loss.
☉ 1-click operation to create photo slideshows and burn to DVD easily.
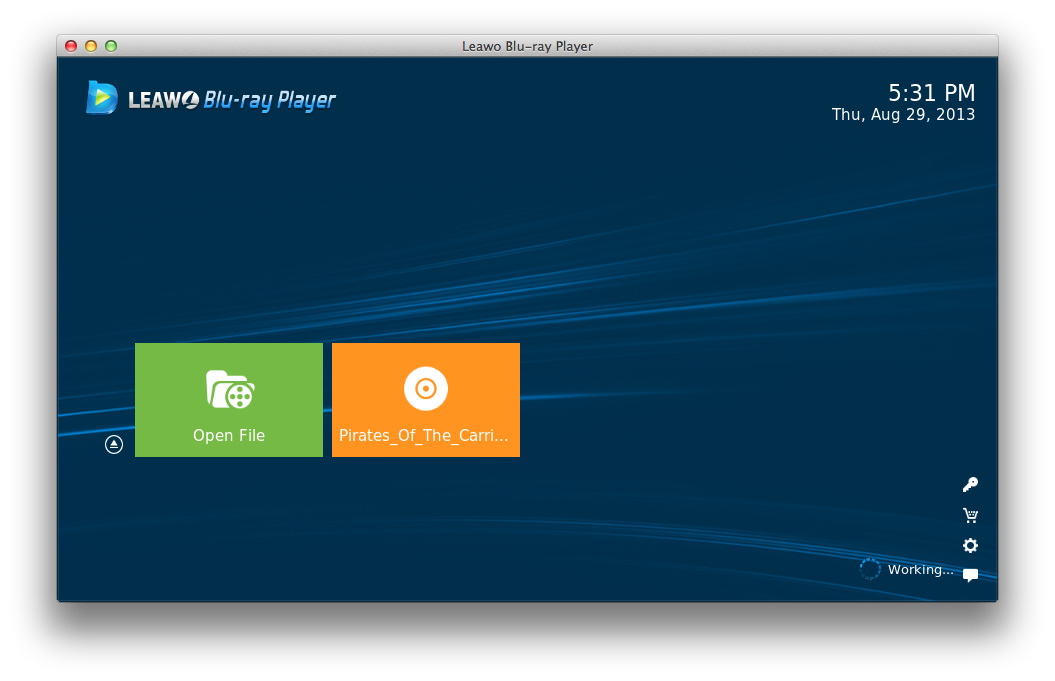
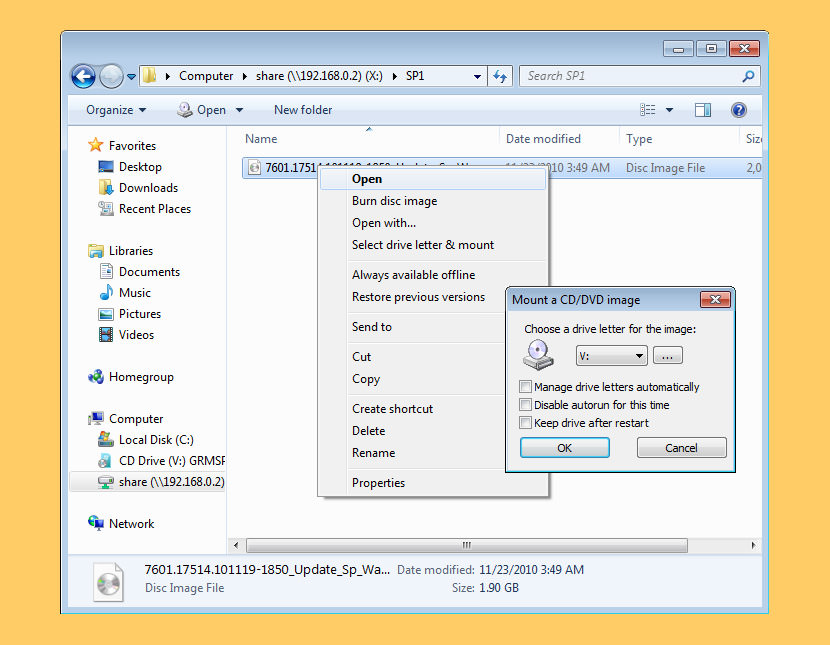
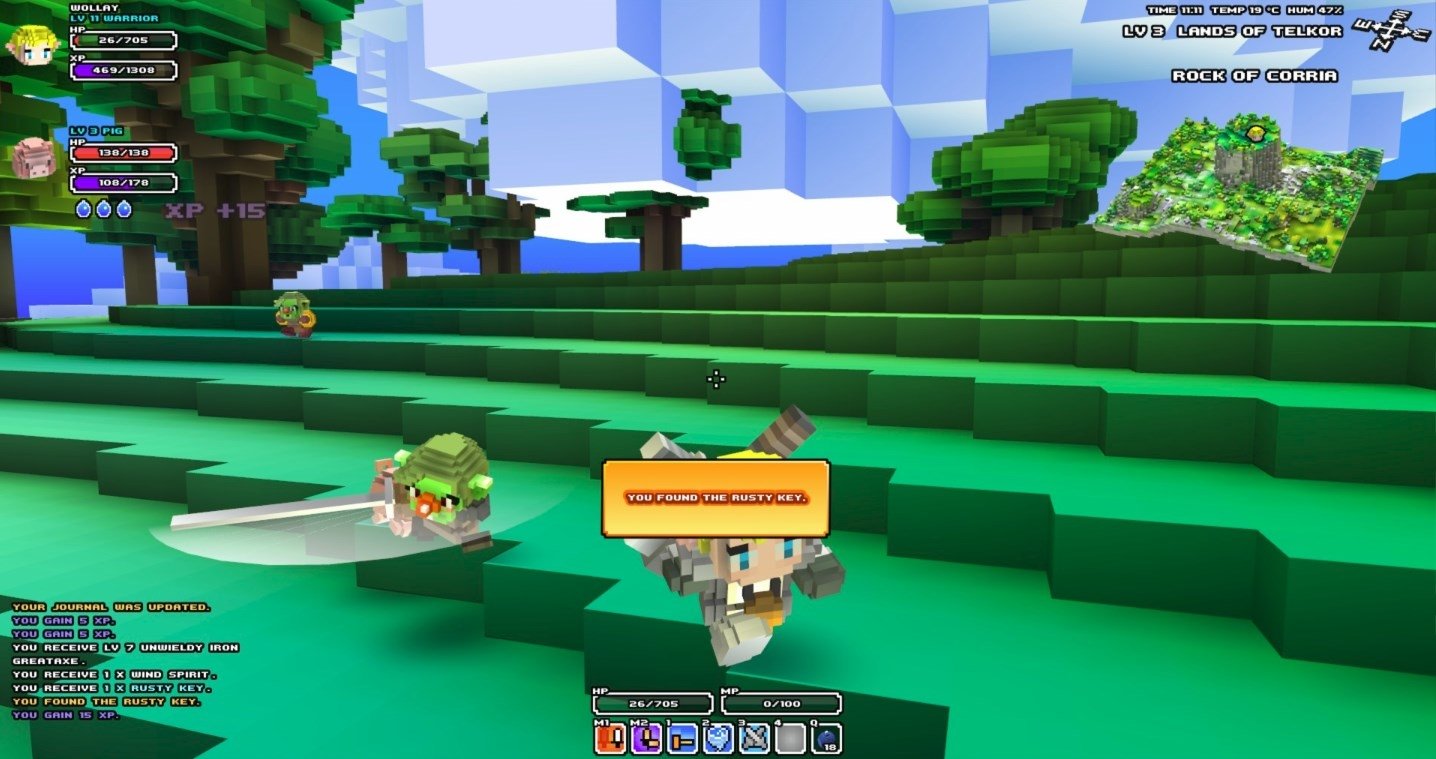
☉ 1-click ISO image burner to burn ISO image file to DVD disc.
☉ Multiple built-in menu templates and edit disc menu with personal preferrences.
☉ Easily editable video effects, 2D to 3D conversion support.
Step 1. Download Leawo DVD Creator for Mac and install it on your Mac
Step 2. Open the software and add a file. Usually you can click 'Add Video' or just drag the digital file directly to the main menu.
Step 3. Set the output disc type and disc Menu. You can select the output disc template from the right-side bar.
Step 4. After selecting the output disc type, you can choose to burn to the ISO file by taking a tick before 'ISO File' under the 'Burn to' options. Then just click the 'Burn' icon to start the burning process. When it is done, you can find the ISO File on your Mac.
Conclusion
By referring to the above parts, now I guess you have already know on how to create ISO files on Mac easily. You can make full use of Leawo DVD Copy and Leawo DVD Creator to help you. They are worth trying.
These advanced steps are primarily for system administrators and others who are familiar with the command line. You don't need a bootable installer to upgrade macOS or reinstall macOS, but it can be useful when you want to install on multiple computers without downloading the installer each time.
What you need to create a bootable installer
Iso To Dvd Burner Mac
- A USB flash drive or other secondary volume formatted as Mac OS Extended, with at least 14GB of available storage
- A downloaded installer for macOS Big Sur, Catalina, Mojave, High Sierra, or El Capitan
Download macOS
- Download: macOS Big Sur, macOS Catalina, macOS Mojave, or macOS High Sierra
These download to your Applications folder as an app named Install macOS [version name]. If the installer opens after downloading, quit it without continuing installation. To get the correct installer, download from a Mac that is using macOS Sierra 10.12.5 or later, or El Capitan 10.11.6. Enterprise administrators, please download from Apple, not a locally hosted software-update server. - Download: OS X El Capitan
This downloads as a disk image named InstallMacOSX.dmg. On a Mac that is compatible with El Capitan, open the disk image and run the installer within, named InstallMacOSX.pkg. It installs an app named Install OS X El Capitan into your Applications folder. You will create the bootable installer from this app, not from the disk image or .pkg installer.
Use the 'createinstallmedia' command in Terminal
- Connect the USB flash drive or other volume that you're using for the bootable installer.
- Open Terminal, which is in the Utilities folder of your Applications folder.
- Type or paste one of the following commands in Terminal. These assume that the installer is in your Applications folder, and MyVolume is the name of the USB flash drive or other volume you're using. If it has a different name, replace
MyVolumein these commands with the name of your volume.
Big Sur:*
Catalina:*
Mojave:*
High Sierra:*
El Capitan:
* If your Mac is using macOS Sierra or earlier, include the --applicationpath argument and installer path, similar to the way this is done in the command for El Capitan.
After typing the command:
- Press Return to enter the command.
- When prompted, type your administrator password and press Return again. Terminal doesn't show any characters as you type your password.
- When prompted, type
Yto confirm that you want to erase the volume, then press Return. Terminal shows the progress as the volume is erased. - After the volume is erased, you may see an alert that Terminal would like to access files on a removable volume. Click OK to allow the copy to proceed.
- When Terminal says that it's done, the volume will have the same name as the installer you downloaded, such as Install macOS Big Sur. You can now quit Terminal and eject the volume.
Use the bootable installer
Determine whether you're using a Mac with Apple silicon, then follow the appropriate steps:
Apple silicon
Iso Burner For Mac Free
- Plug the bootable installer into a Mac that is connected to the internet and compatible with the version of macOS you're installing.
- Turn on your Mac and continue to hold the power button until you see the startup options window, which shows your bootable volumes.
- Select the volume containing the bootable installer, then click Continue.
- When the macOS installer opens, follow the onscreen instructions.
Intel processor
Iso Burner For Mac
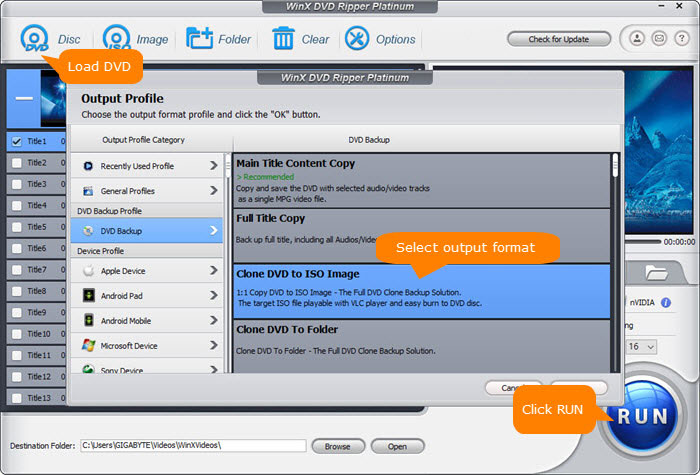
- Plug the bootable installer into a Mac that is connected to the internet and compatible with the version of macOS you're installing.
- Press and hold the Option (Alt) ⌥ key immediately after turning on or restarting your Mac.
- Release the Option key when you see a dark screen showing your bootable volumes.
- Select the volume containing the bootable installer. Then click the up arrow or press Return.
If you can't start up from the bootable installer, make sure that the External Boot setting in Startup Security Utility is set to allow booting from external media. - Choose your language, if prompted.
- Select Install macOS (or Install OS X) from the Utilities window, then click Continue and follow the onscreen instructions.
Free Iso Burning Software Mac
Learn more
Mac Iso Burner To Usb
A bootable installer doesn't download macOS from the internet, but it does require an internet connection to get firmware and other information specific to the Mac model.
Free Bootable Iso Creator For Mac
For information about the createinstallmedia command and the arguments you can use with it, make sure that the macOS installer is in your Applications folder, then enter the appropriate path in Terminal: